I remember the first book I read about Windows ’95. They were beginning proudly to present the differences between it and it’s predecessor, Windows 3.11, and the first thing they mentioned was the Start button.
Now here’s an interesting trick if you’re tired of that green little button in the lower left corner of your screen. It’s quite simple and it doesn’t take more than 2-3 minutes.
If you wonder how come you missed it so far, I’ll tell you. It’s actually hidden, as in not available, and we’re going to have to tweak your computer up a bit.
The process consists in a single step and that would be editing explorer.exe. For this, we will need a simple tool, that I provided for you for a quick download here. It’s called Resource Hack and it’s just about everything we need. So, download the ZIP archive, extract it and run “ResHacker.exe” from inside the archive. Click File, then OPEN, then point out your ‘explorer.exe’ in your Windows directory.
A browsing tree should open with the menus on the left. Click on String Table and you will see some numbers. Expand 37 (or 38) and click on “1033”. You should see a quoted line in the right window, that says: 578,”start”. You can make the desired change for 37 and 38 as well. So, replace the “start” between the quotes with whatever you want it to display, then click “Compile script”.
Now, all you have to do is restart your computer, or simply log off and back on. The start button will display the chosen text. Here are sample results below. Enjoy the trick.
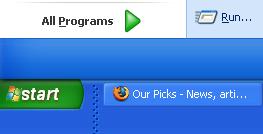 |
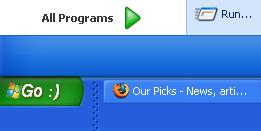 |
BEFORE |
AFTER |
UPDATE: Due user comments, I’ve considered the following trick. If you can’t overwrite explorer.exe, save the file to “explorer2.exe” for example, in C:\Windows (or whatever your Windows directory is), then you’ll have to tweak up the Registry to accept the settings.
Go to Start, click Run and enter “regedit” in the text box. Push Enter, then browse through the tree up to HKEY_LOCAL_MACHINE -> SOFTWARE -> Microsoft -> Windows NT -> CurrentVersion ->Winlogon. Check out the list, and you’ll have a “Shell” entry mentioning “explorer.exe”. Change it to “explorer2.exe” and reboot/logoff.
This should be it for good ;)