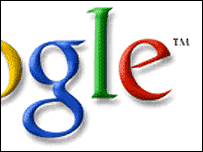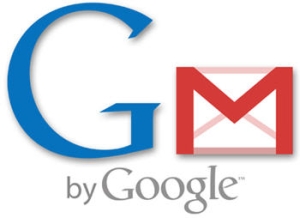We all know the Google Advanced Search page that lets you refine your searches and find what you need faster. But how many of us understand the complicated URLs the search engines generates?
Well I am not saying that I’m some sort of expert but here are some information regarding the URLs generated by Google. Let’s start by looking at one such URL:
http://www.google.com/search?as_q=nintendo+wii&hl=ro&num=10&btnG=C%C4%83utare+Google&
as_epq=&as_oq=&as_eq=&lr=&as_ft=i&as_filetype=&as_qdr=all&as_occt=any&as_dt=i&as_sitesearch=
You don’t understand much and it looks quite long but it doesn’t have to be this way. Many of the variables included are not even used in the query. Here are the basics:
What you should know is that you always start with: http://www.google.com/search?. This tells Google it’s an advanced search and that there are some variables to come. Besides, remember that all the variables must be connected with ampersands (&; ex. as_q=nintendo+wii&hl=ro) and if you want to use more than one search terms just use ‘+’ (ex. nintendo+wii) between them. Speaking of variables here are the most important tags you can use:
as_oq -> This tells Google to find pages in which at least instance of nintendo OR wii is found
as_q -> This means that you look for nintendo and wii in the same page
as_epq -> Google translates this as a Google search of “nintendo wii”, searches the exact phrase ‘nintendo wii’
num -> The number of results you want displayed, it ranges from 0 to 100. If you set num to 0 you will get the ‘No match found” message
safe -> If you set this to active the Google Safe Search is on and the adult material will be filtered
as_eq -> Use this to exclude a term from your search
as_qdr -> Shows only results that have been updated in the given time interval. Possible values: y (year), m6 (6 months), m3 (3 months).
as_sitesearch -> Limits the search to a specific domain or TLD (.us; .gov; .co.uk; .ro; etc)
as_occt -> This is set by default to ‘any’ but if you change it you can search in: title, url, links
The goal of this article is not exactly for you to use from now on hand-made search URLs but yo better understand how the Google search engine works and if you please to create some URLs for yourself.
(more…)